SOLIDWORKS Utilities
SOLIDWORKS Utilities is a set of tools that lets you examine in detail the geometry of a solid model, and make comparisons to other models. All SOLIDWORKS Utilities require SOLIDWORKS Professional.
Most tools are located in the Task Pane, which you can pin to keep it available. You must complete Task Pane actions, or close the utility in the Task Pane, to be able to continue.
SOLIDWORKS Utilities I
Feature Paint!
Feature Paint allows you to copy feature parameters from one feature to others that you select.
Parameters you can copy include:
- depth
- color
- texture
- optical properties (including ambience and specularity)
Limitations:
Unsupported sheet metal features: bend, fold, unfold, and welded corner.
If the source feature does not have texture but the target feature does, the target feature retains its texture properties.
Reference geometry entities cannot be painted from one feature to another. For example, an end condition of Up To Surface that references a surface cannot be painted.
Let’s take a look at the import part from the blog miniseries FeatureWorks. Here you can see the applied hole-wizard holes, shallow Cut-Extrude, deep Cut-Extrude, and a through Cut-Extrude slot, colored for reference.
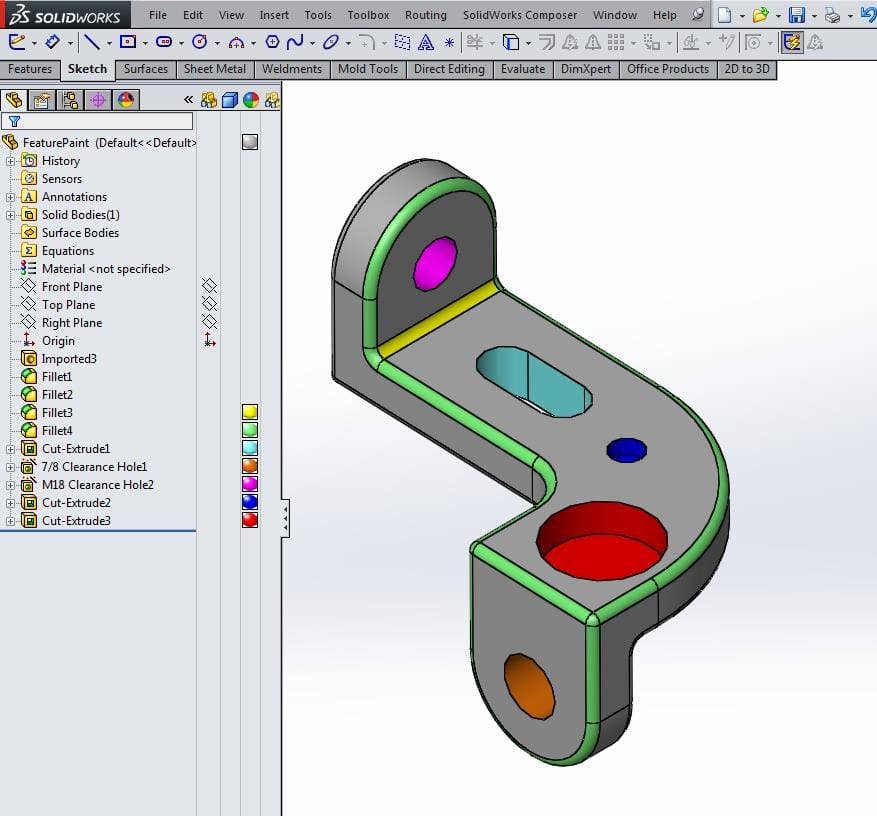
We will now use Feature Paint to copy the depth of the through slot to the shallow Cut-Extrude.
Feature Paint can be found under Tools>Feature Paint. Once selected, Feature Paint will launch in the Task Pane.
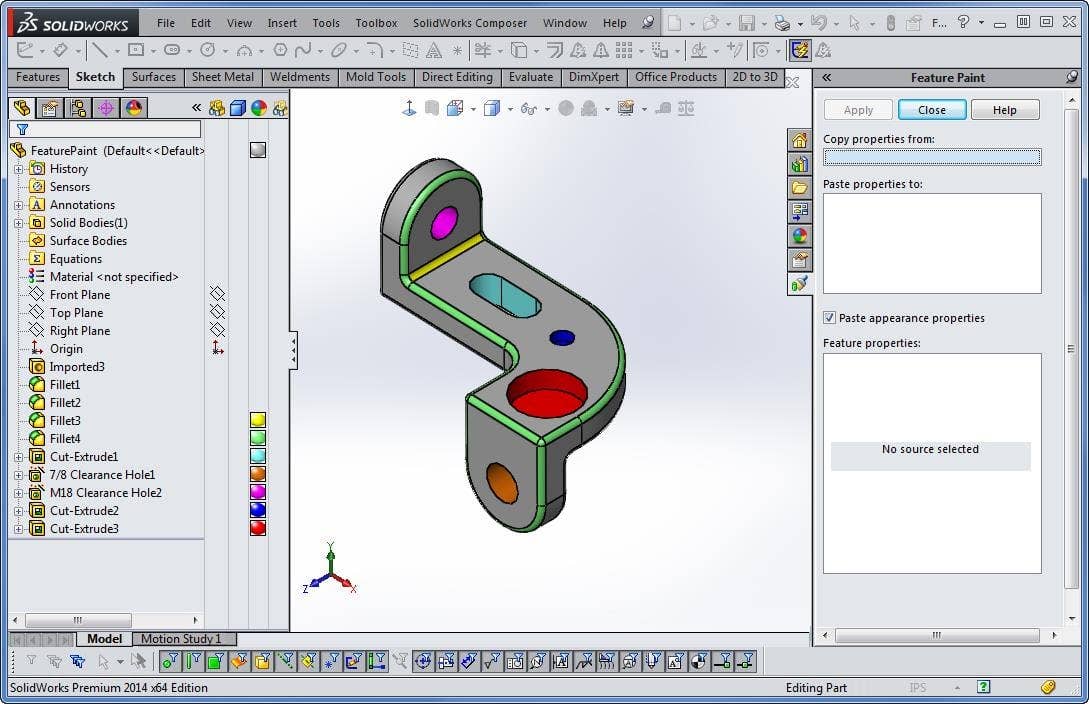
With Feature Paint, we simply have to input a couple selections. In this example, the properties are copied from the 7/8 Clearance hole…
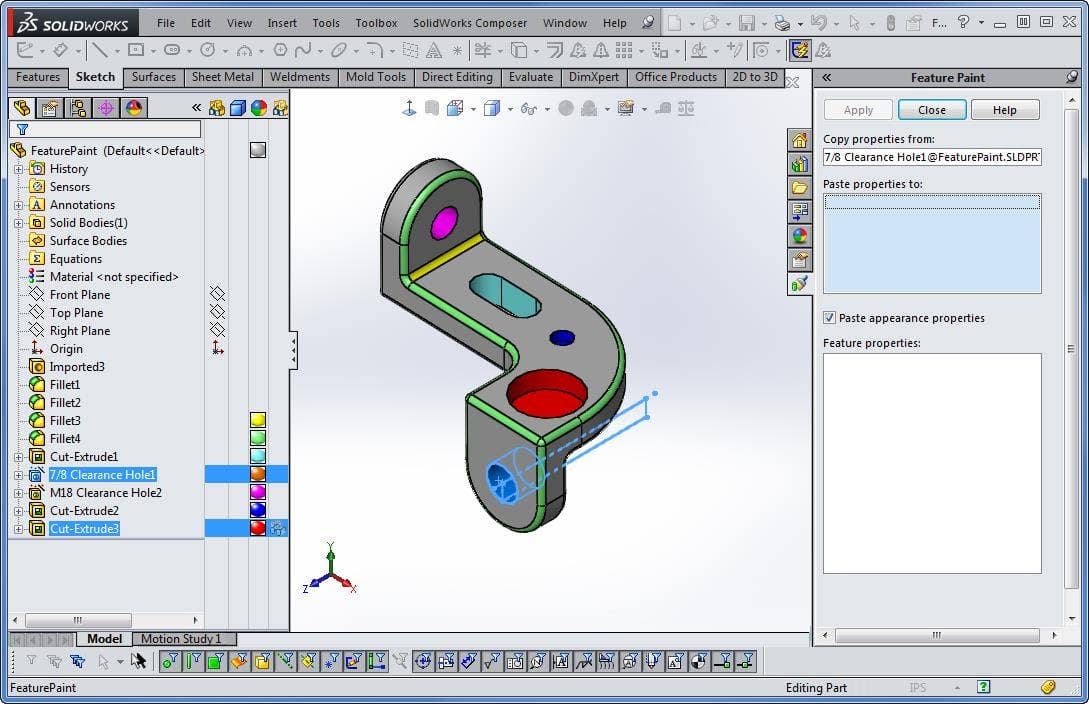
The properties of the 7/8 clearance hole are then pasted to the M18 selection…
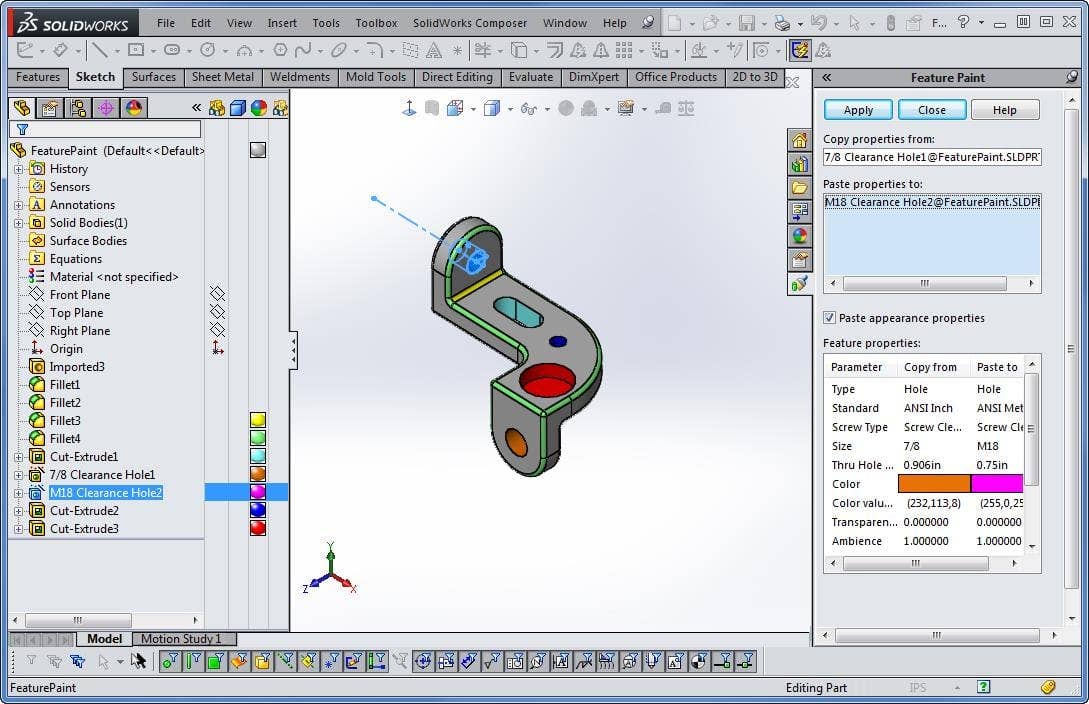
Once the selections are complete, simply hit apply! Notice the design tree is now updated to show two 7/8 clearance holes.

Let’s repeat the procedure, but this time we will select the small, shallow cut-extrude feature to copy the properties from…
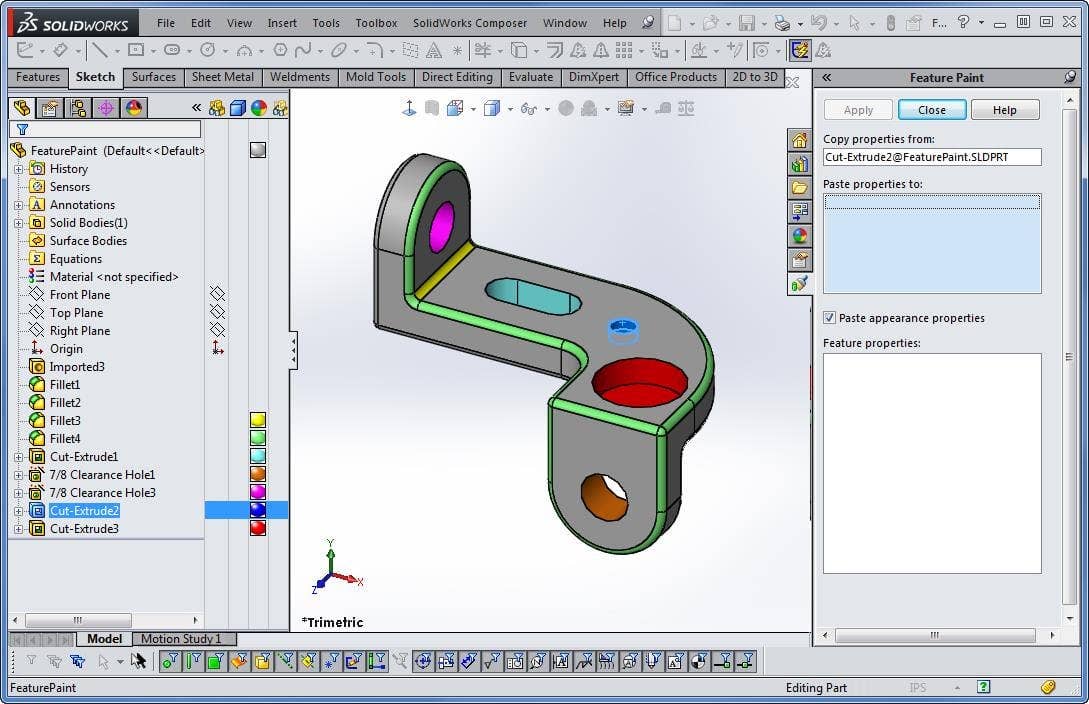
And let’s paste the properties copied from the shallow cut-extrude to the larger, deep cut-extrude feature and hit Apply.
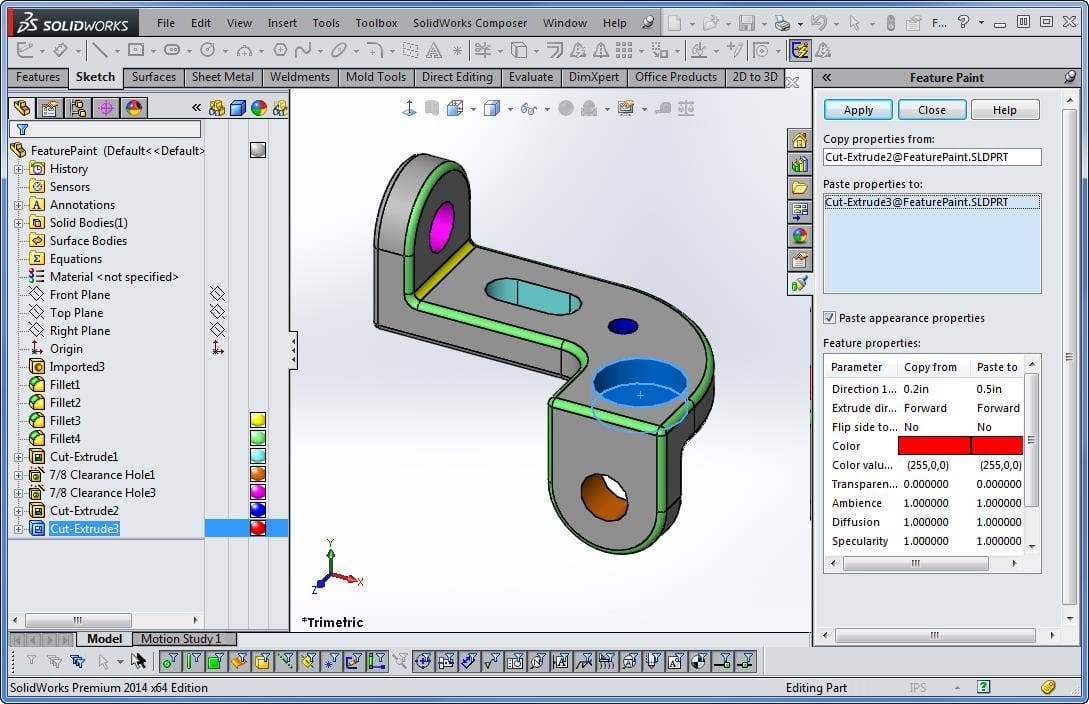
The depth of the larger cut-extrude now matches that of the smaller one.
Now, you may be wondering why the diameter did not also update. This is because the properties, like depth, are contained in the feature. The diameters on the other hand are defined by the sketches. Also note, colors WILL update, if not already defined.
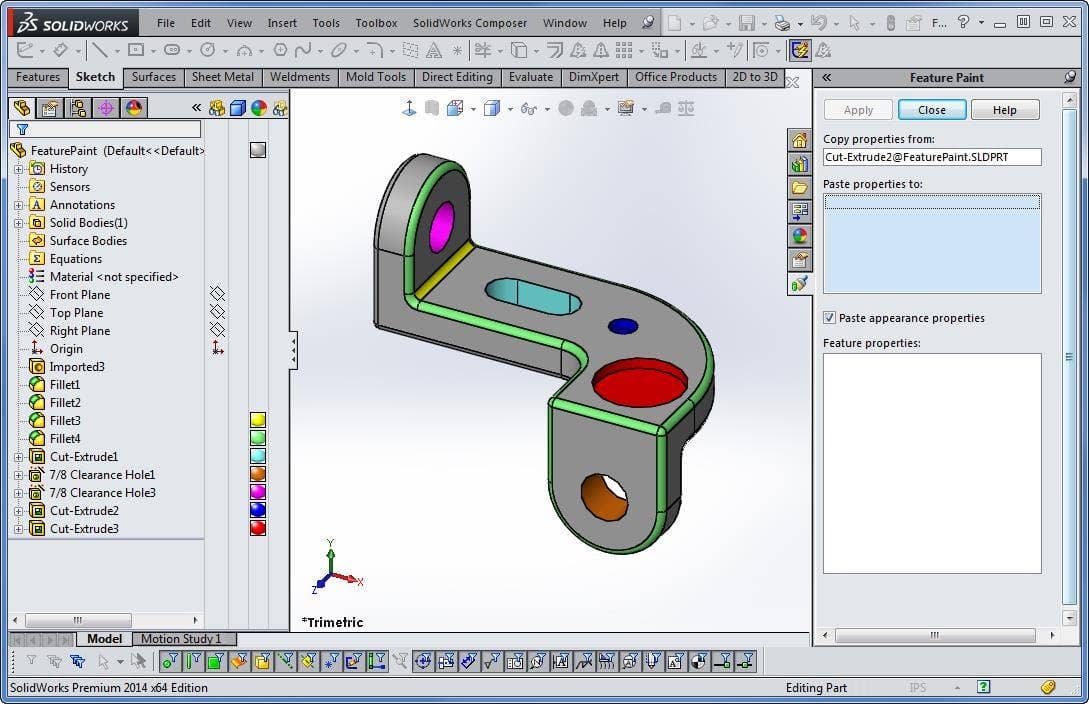
Feature Paint also works with applied features like Fillets and Chamfers.
Here we selected the larger fillet (R .300) to copy the properties from…

And paste those properties to the smaller perimeter fillet (R .125).

With a few swift clicks of the mouse, our fillets are now matching at R.300.
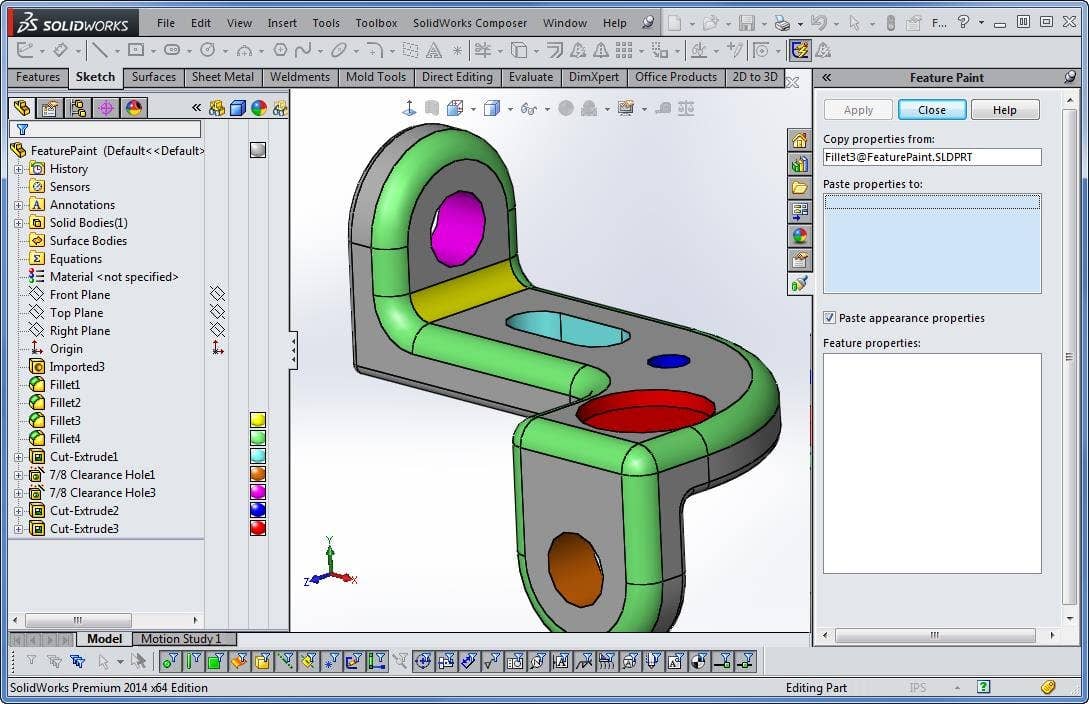
In this last example, we can see that Feature Paint will copy and paste properties from independently distinct features. Properties from the larger red diameter have been copied to the Import feature.

The result of the final Feature Paint is quite clear. The properties that could be copied to the Import from the cut-extrude are limited to appearance properties for obvious reasons.
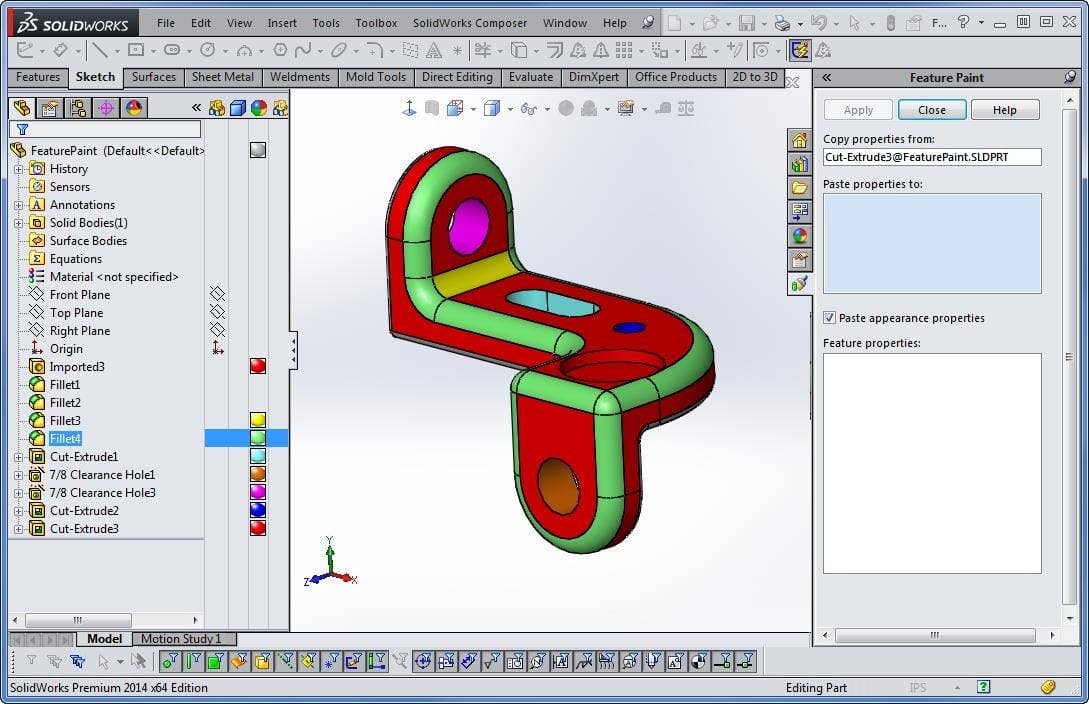
Turn on your SOLIDWORKS Utilities Add-in and see for yourself how Feature Paint can be put to work for you!



