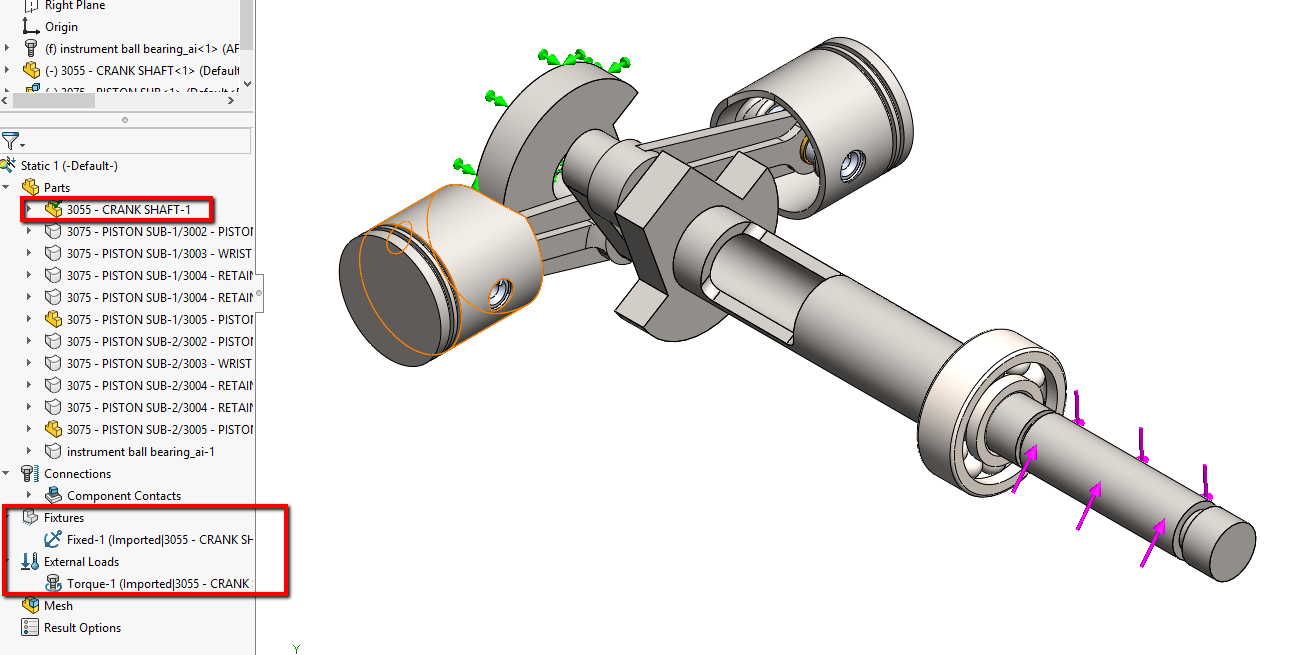Hello everyone! In this article, I want to show off another great new feature in SOLIDWORKS 2018 found in the Simulation add-in. That feature is the ability to import study aspects from part or sub-assembly studies into the parent assembly study, saving you time by not having to define things twice.
Before we get started, I want to note that this is for linear static studies only and can’t be used to import from a 2D simplification study. Linear static studies are available in SOLIDWORKS Premium and all levels of SOLIDWORKS Simulation.
I have a drive assembly that I’m working on for an RC car and I want to create a study to measure the stress from a torque load. Luckily, before I start setting up that study I know that I already have fixture, load and material definitions set up in the crankshaft and I’ll open that part in a separate window.
Figure 1: Drive assembly.
Figure 2: Crankshaft part.
There’s a Static Study already set up in this part and I already have some things defined in it. This is a multibody part with the material defined, as well as a fixture, torque load, and component contacts.
Figure 3: Torque study in crankshaft part.
Switching back to the assembly, I’ll start a new static study. You can see on the PropertyManager that there is a checkbox that I can select to import study features, but I’ll create the new study to show the other way to import those features.
Figure 4: Import Study Features checkbox.
Nothing has been defined in this study, so let’s fix that. I’ll right-click on the study name and select Import Study Features.
Figure 5: New static assembly study.
Figure 6: Right click to get to the import study features.
I see a full list of all the parts and sub-assemblies in the assembly, but all of them are gray except for the CRANK SHAFT. That tells me that the rest of the components either don’t have a study or they don’t have a qualified static study. When I select the bubble next to the CRANK SHAFT I can select which features I want to import. In this case, I have all of them selected, but I could choose to import only body and material properties, connectors, fixtures, loads and/or mesh controls. There’s also a pull-down which will let me pick which study I want to import from if the part or sub-assembly has multiple studies.
Figure 7: Import Study Features options.
Once I click Import, the material, fixture and load definitions from the part are now in the assembly study!
Figure 8: Assembly study with imported features.
Hopefully, this article has shown you how you can save time in your own static studies by importing things as needed and you start using this feature. For more information, request a SOLIDWORKS Simulation quote or contact us at Hawk Ridge Systems today. Thanks for reading!