Many of us have multiple monitors for our computers, but if you are like me and sometimes need to travel and go from multiple monitors to just a single screen you may have run into an issue with not being able to see dialog windows in SOLIDWORKS. Dialog windows can be anything from System Options to the Material Library and their locations are stored in the SOLIDWORKS Registry. If you are like me and sometimes drag dialog windows onto monitors other than your main screen then those locations are saved and may still be used when you transition back to fewer screens, making accessing those windows impossible. Below are the steps required to edit the SOLIDWORKS Registry and reset the position of all dialog windows.
- Close SOLIDWORKS.
- Press the Windows key (or click the Start button).
- Type regeditin the search box and press Enter to open the Registry Editor.
- Browse to the folder named:
HKEY_CURRENT_USERSoftwareSOLIDWORKSSOLIDWORKS 20xxUser InterfaceDialogs - Right click on the Dialogs folder and click Rename. Append -OLD to change the entry to Dialogs-OLD. (We only want to rename this key and not delete it so that it’s still available to us for further troubleshooting, if necessary.)
- Launch SOLIDWORKS and test the function to confirm that the dialog windows now appear on the screen.
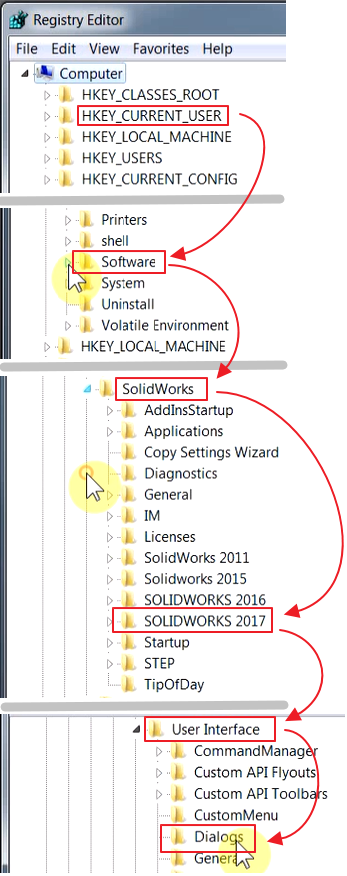 |
For more information, check out our YouTube channel or contact us at Hawk Ridge Systems today. Thanks for reading!



