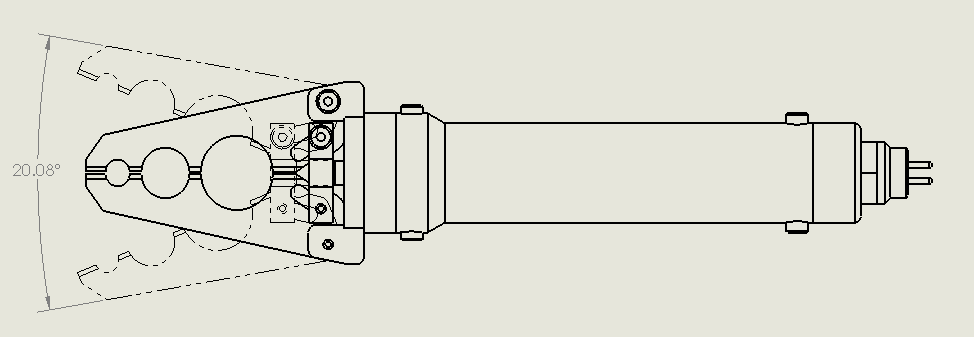It’s easy to understand the range of motion of an assembly when you’re working with a 3D model. But how can one communicate this effectively in a 2D drawing environment? Well, the Alternate Position View makes quick work of this by allowing you to indicate the range of motion of assembly components by showing them in different positions.
It utilizes configurations of your model to overlay one or more views on top of the original using phantom lines. You can either have these configurations created before inserting the view, or you have the option to create a new configuration when the view is created.
In this example, we’ll start with a drawing view of the assembly that shows the gripper in a closed configuration. Our goal is to superimpose a view of the assembly with the gripper in an open position.
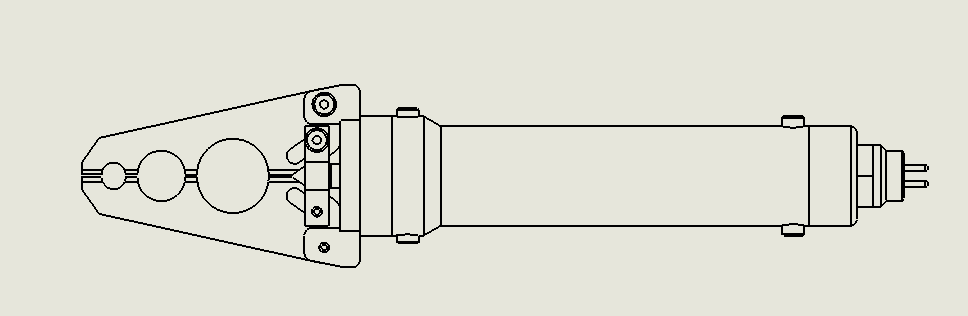 |
To create this Alternate Position, we’ll select the view and click on Alternate Position View from the View Layout tab in the CommandManager. This will open the Alternate Position View PropertyManager where you’ll find two options: create a ‘New configuration’ or select an ‘Existing configuration.’ If we had a configuration of the gripper in the open position, we could select Existing configuration and choose it from the dropdown menu. Since we do not, we will select New configuration, and type in the new configuration name.
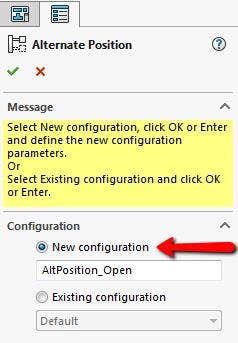 |
When you click OK, SOLIDWORKS will switch to the assembly model (or open it automatically) with the Move Component tool active. You can use the options in the PropertyManager to move/rotate components into the desired position. You can even use collision detection to achieve realistic motion/positions.
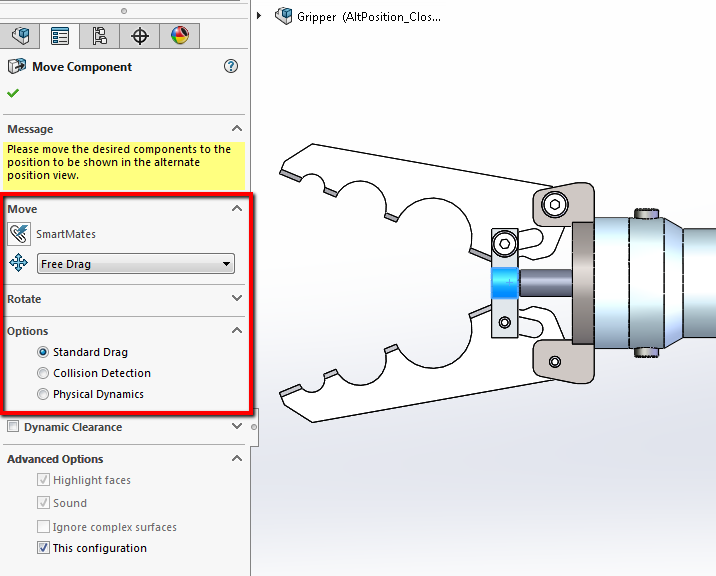 |
Once the assembly is oriented the way you want, click OK. SOLIDWORKS will switch back to the drawing and you’ll see that the outline of the new configuration (shown with phantom lines) has been added to the drawing view, which you can dimension as needed.
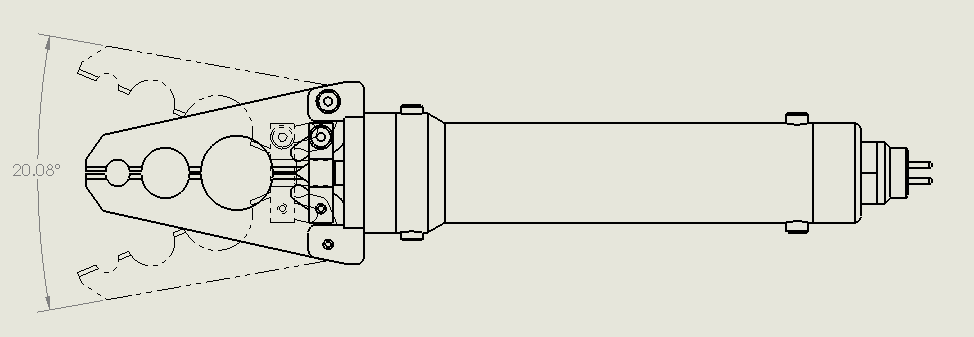 |
I hope you found this information useful. Be sure to check back often and also check out our YouTube channel for more great tips and tricks! Don’t forget to sign up for one of our Night Schools about drawings and detailing!
For a quote on SOLIDWORKS, check out our website or contact us at [email protected] today.