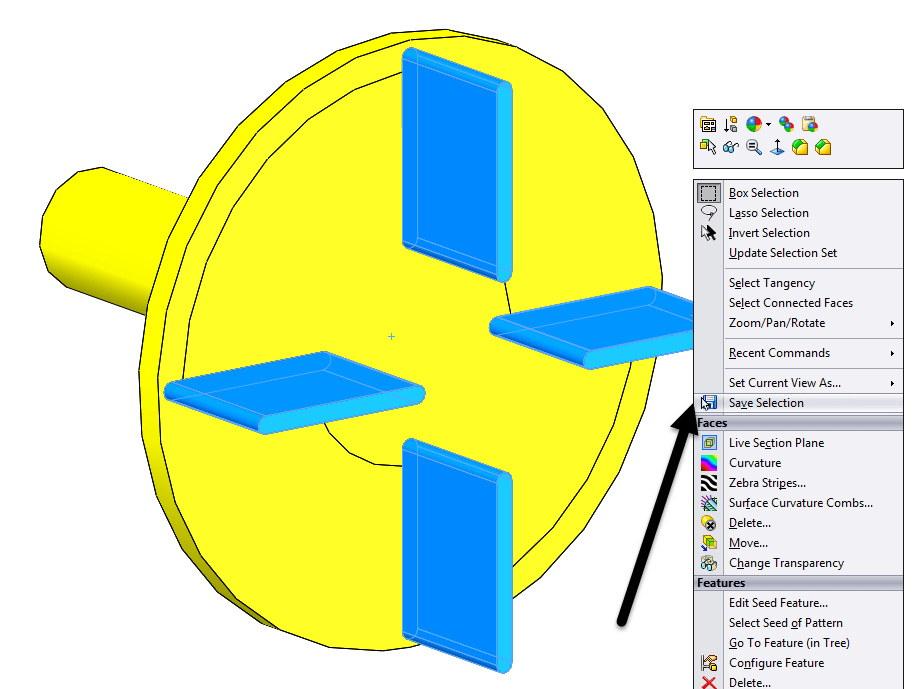As we add more features into our models, they naturally become more complex, and it is up to us to keep tabs on all the goings-on of our design. SOLIDWORKS has some tools to aid in the managing of our models, a couple of which are meant to help save us clicks when performing operations on multiple entities. A new enhancement that came to the 2015 version goes even farther with this by introducing us to Selection Sets.
Selection Sets allow for the selection of multiple entities in a model which are saved as a set, and which later you can return to and “re-select” at any time. The entities which you select can be points, edges, faces, components, features, or any combination of these. If you are going to be performing several operations or evaluations on the same group of entities, creating a Set ahead of time may save a lot of time and energy later.
In my example, I’m going to be doing some work to the blades of a rotor part, and so will create a Selection Set to help. I used Ctrl+Left-click to gather the up the faces of each blade, then right-clicked on my last selection and chose Save Selection. It’s as easy as that!
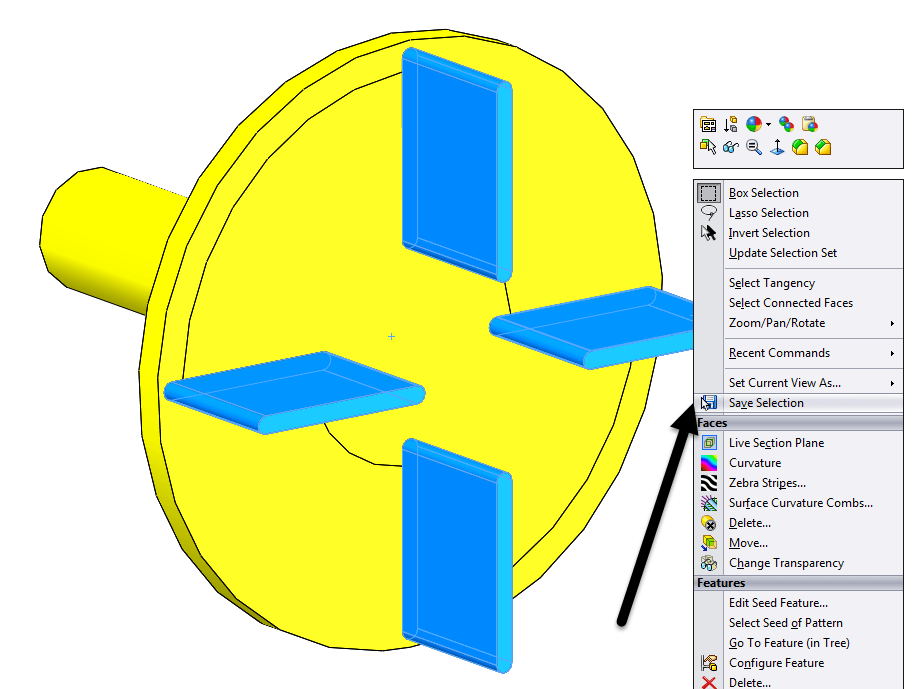
This created my first Set and made the Selection Sets folder visible in the FeatureManager Design Tree for this part (by default this folder is hidden unless you have a Set). The Set is named in accordance with the order in which it was created (this one was the first), with the number in parenthesis corresponding to the amount of entities in your Set (the twenty blade faces in my case).
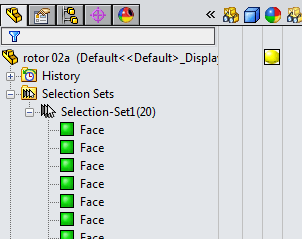
I want to apply an appearance and a fillet to the Set, so with it now created, I can grab onto all my faces with one click by selecting Set1. I clicked Set1, then went to the Appearances tab and put a solid blue on the faces. Next, similarly, I chose Set1 and then applied a fillet on all edges of the faces. This resulted in the following:
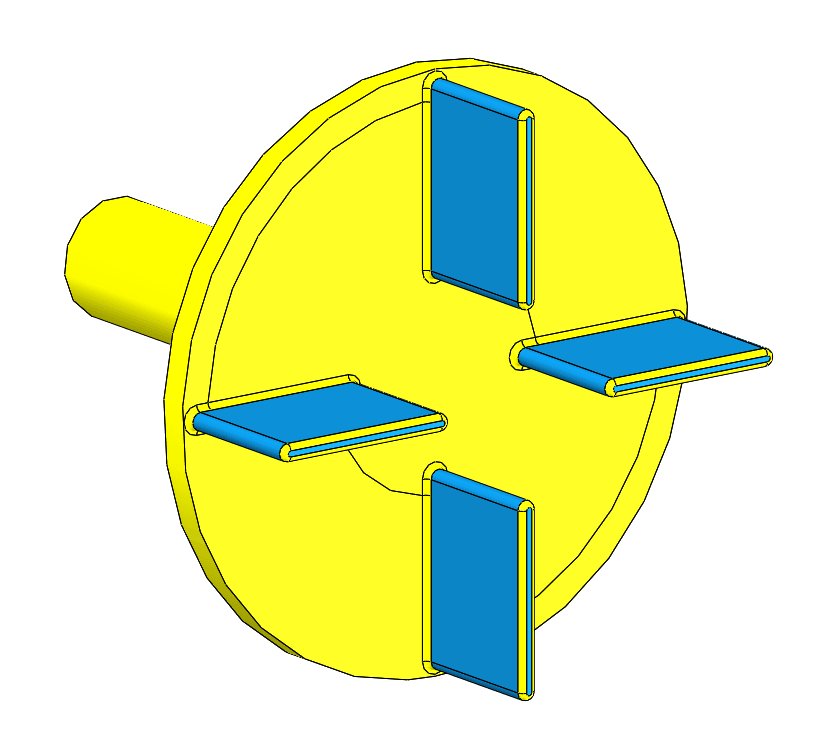
Notice that the blades are no longer totally blue. However, this is correct behavior, as the twenty faces in our Selection Set are still colored in that way, but the new faces generated have the yellow color of the part. Changes made to the entities in your Set should not remove them…unless of course you delete them. I wanted to make the blades protrude out a little less, and but the cut I made to shave some material off the blades caused the four top faces to become dangling.
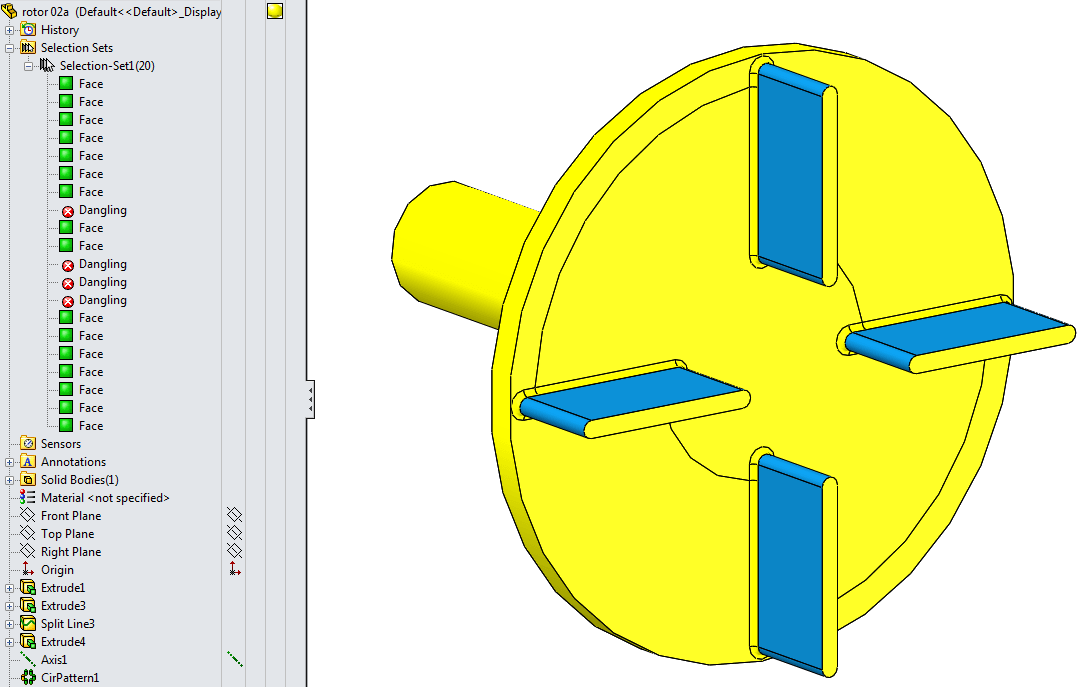
While it is quite easy to delete items from Sets, you cannot add new entities to them. In order to do this, you would need to select your Set, as well as the items you’re wanting to add, and create a new Selection Set. When done well, there’s no limit to the amount of time that Selection Sets can save: once they’re created, they will be available to be selected wherever the part or assembly goes!