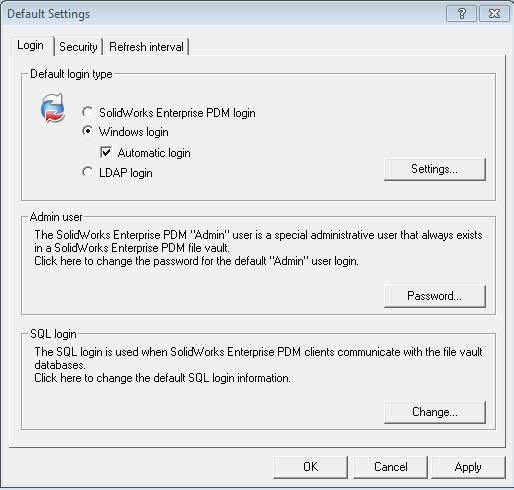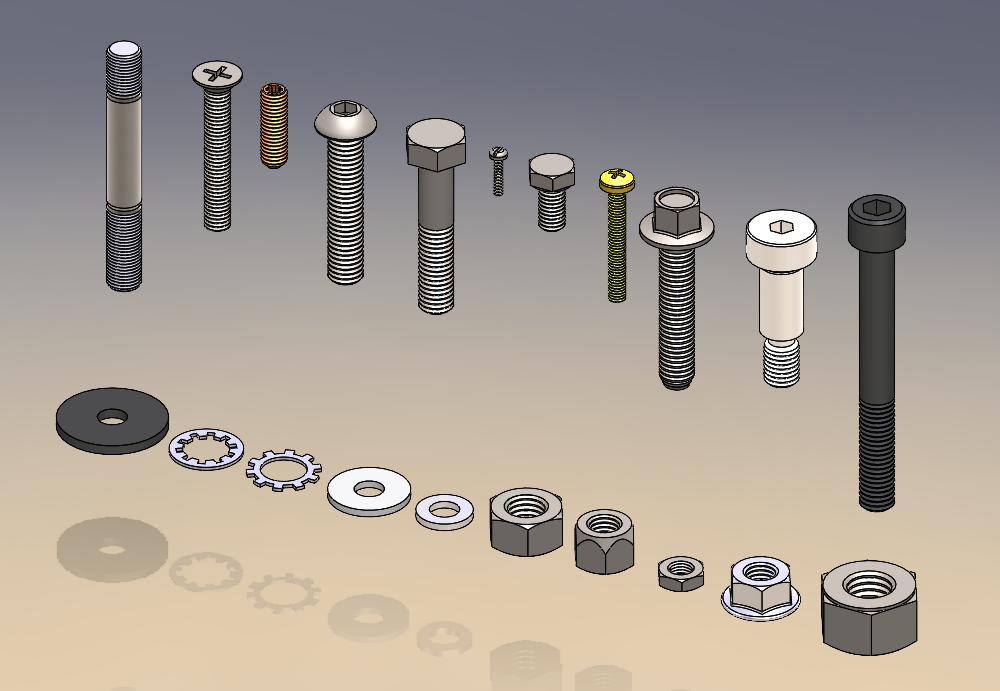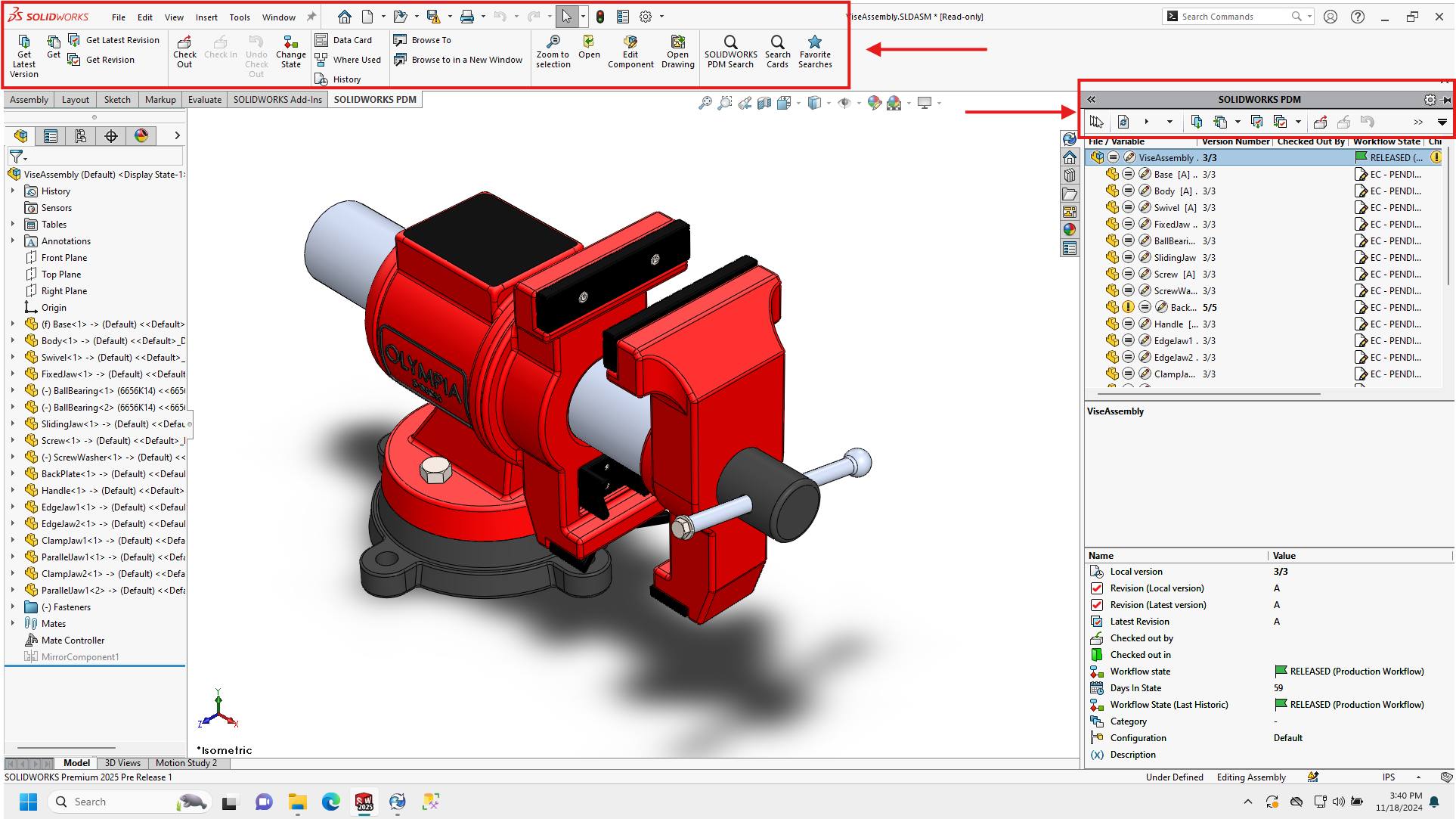One of the great advantages of Enterprise PDM is that it can be linked to Active Directory accounts for user authentication purposes. This means that users will have the same login for EPDM as they do for their computer and with just 1 login to remember, there is generally less confusion and the vault looks more transparent to users. In an effort to make the vault as transparent as possible, you also have the option to enable Automatic Login. If enable, when the users browse to the vault, they will be automatically logged in with the windows credentials used to log into the computer. This makes it a seamless experience for them to use the vault.
To enable Automatic Login you:
1) Open the Enterprise PDM Archive Server configuration tool
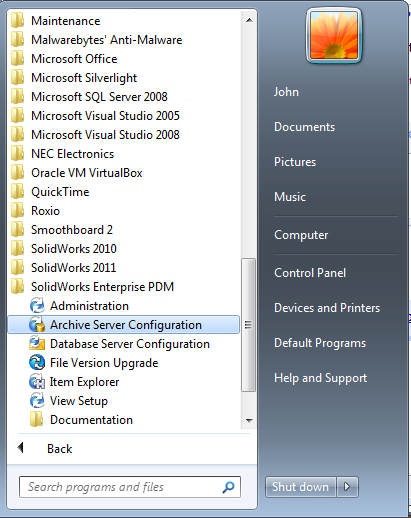
2) Browse to Tools > Default Settings
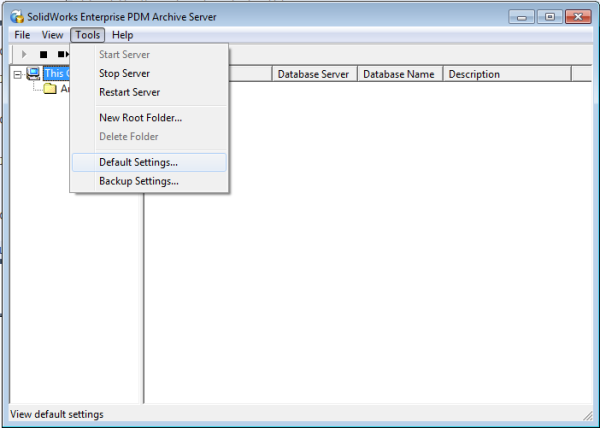
3) Under “Default Login Type” select the “Automatic Login” check box. NOTE: This will ONLY work if you are using “Windows Login” as your login type.
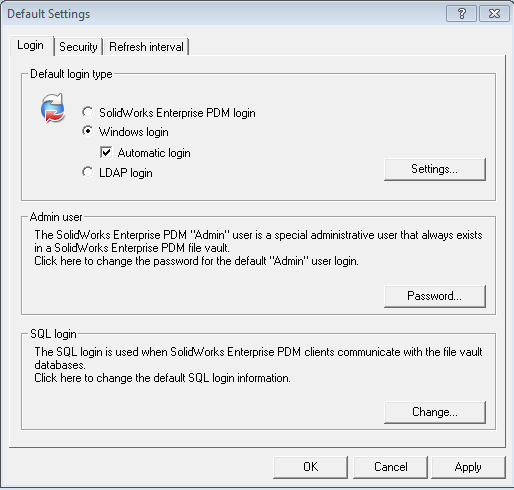
4) Hit “OK”
Once you are done with this, the setting will roll out to all the client installs of Enterprise PDM such that all users will have to do is browse to the “blueberry” (vault view) and they will automatically be logged in without a user name and password prompt.
In almost every installation, there will be users who do NOT want to be automatically logged into the vault. There could be various reasons for this like a shared computer that is always on and logged in with a general account and not a user specific one or more likely, your Administrations will want to login with both their user accounts and the EPDM “Admin” account depending on what task they are doing at the time. As the setting above is global, you can selectively turn off the automatic log in per computer by doing the following:
1) Open the Enterprise PDM Administration tool on the local computer
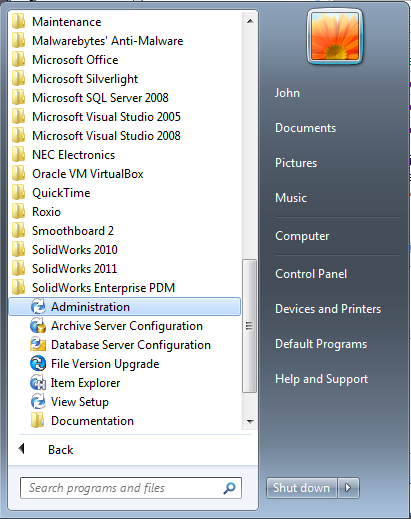
2) In the administration tool, Go to Local Settings > Settings
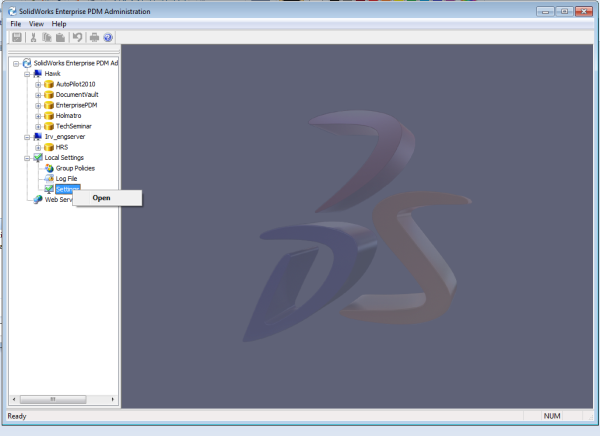
3) In the settings area, choose your vault from the drop down and uncheck “User Server Default”
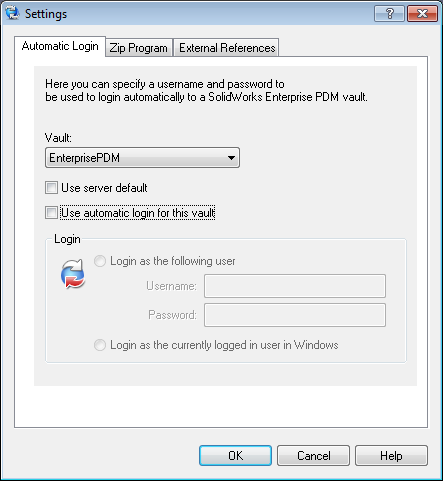
4) Hit “Ok”
As an added note, if you are not using active directory and you want your computer to automatically login anyway, you can use the same option and provide a user name and password by which you want to computer to login.