Must-Know Time-Saving SOLIDWORKS Keyboard Shortcuts
Get the perfect essential quick reference guide for your desk and start designing faster and smarter with SOLIDWORKS.
Get Your Download Today
While you are waiting, check out our Resource Center or read our Blog!

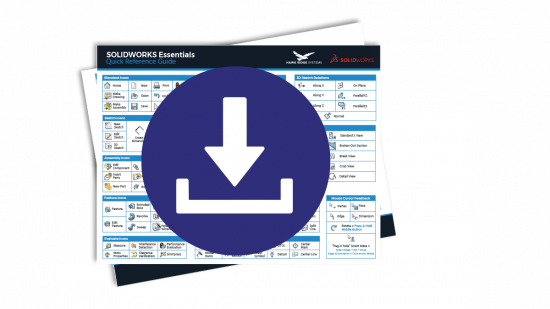
You’re likely familiar with hotkeys like “S” to pop up your shortcut bar, and you don’t need to be an engineer to live and die by the power of “Ctrl + Z” to undo mistakes made at 3 a.m., fueled by energy drinks and ramen. But do you know how to force a rebuild or view your design from different angles at the touch of a button?
Brought to you by our SOLIDWORKS experts, we’ve compiled their most used, time-saving keyboard shortcuts, hotkeys, and mouse gestures that every user will love.
Here are our top three pro shortcuts to get you started:
Ctrl + Tab for swapping open documents
F for Zoom to Fit
Shift + Tab for hiding/showing components in an assembly
Looking for more than SOLIDWORKS shortcuts?
We also have an icon glossary, navigation essentials, and a guide to sketch color codes. Download our reference guide today for 150+ mind-blowing SOLIDWORKS cheat codes — perfect to have handy at your desk!