Welcome back! In
Part 1 of our series, we explored how 3D Interconnect in SOLIDWORKS 2017 can be turned on, what
formats we’re able to bring in, and how we can seamlessly integrate an
Inventor assembly into our SOLIDWORKS assembly. In Part 2, we’ll take a look
at another workflow that can best leverage 3D Interconnect – to directly open
the 3rd party CAD data so we can add our own SOLIDWORKS features
and then update it with a newer version!
In this example, we’ll take a look at a PTC Creo part. We’ll do a quick ‘File
> Open’ and select the Creo file, as we would for any other SOLIDWORKS
file. An ‘Import Diagnostics’ and ‘Feature Recognition’ window will pop up but
we’ll decline both for now (we’ll investigate Feature Recognition further in
part 3!)
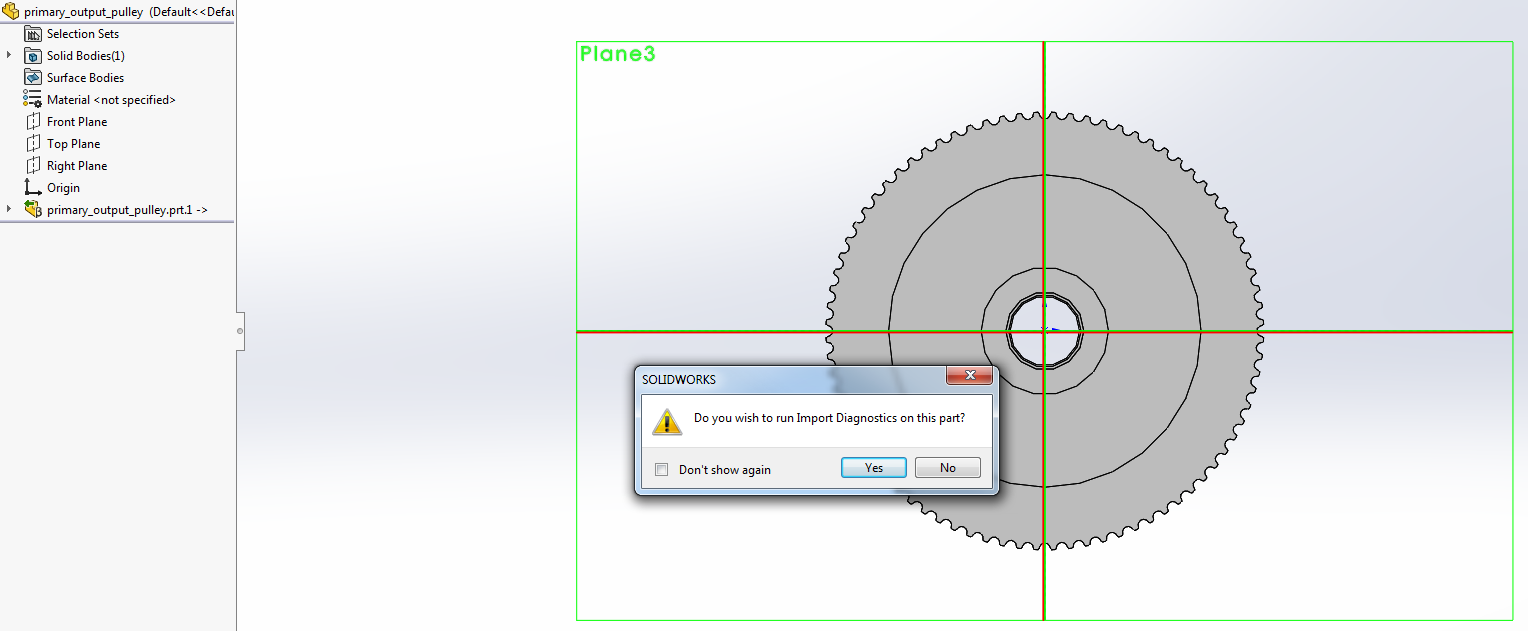 |
Once we have the pulley component opened, we can investigate the
FeatureManager tree to make sure it did import the Creo file in by looking for
the green arrow on the assembly/part icon.
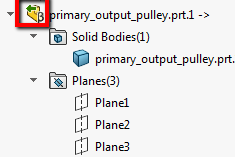 |
From here, we can add SOLIDWORKS features such as extrudes and cuts right on
the Creo geometry and even incorporate design library features such as keyways
and slots.
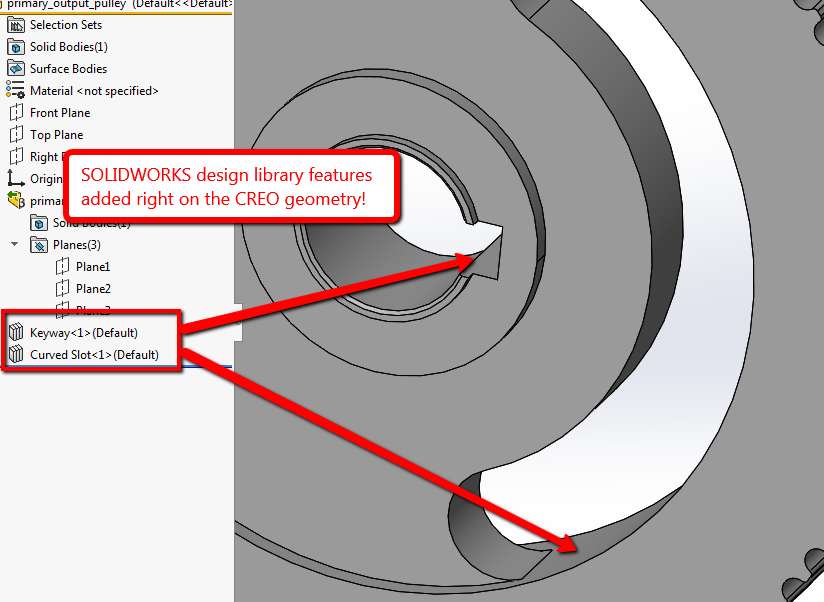 |
One concern would be if we update the Creo file with a later revision, what
will happen to all the existing SOLIDWORKS features we added? In this case,
will the keyway and slots be incorporated into the new revision or will we
have to re-do them again? There’s only one way to find out! To test out the
update process, we’ll navigate to the folder directory where the original Creo
file is. From there, we’ll need to locate the folder where the updated Creo
file we wanted to update with, is. From there, we’ll do a simple drag-and-drop
of the updated Creo file into the original Creo file’s folder.
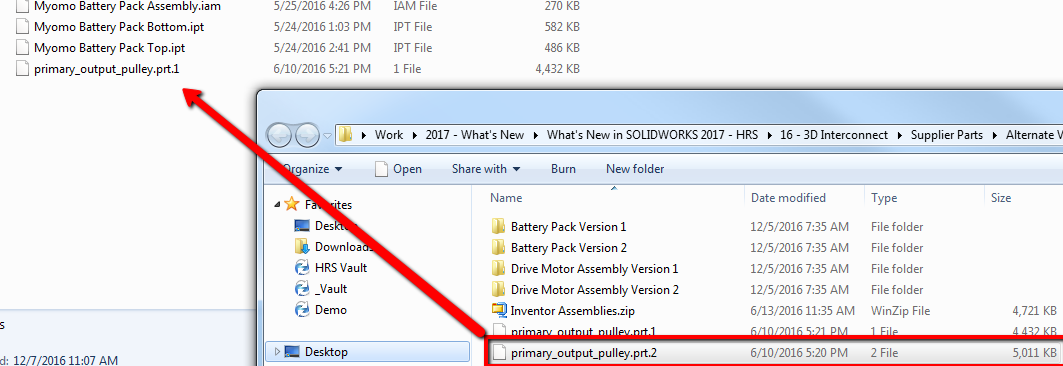 |
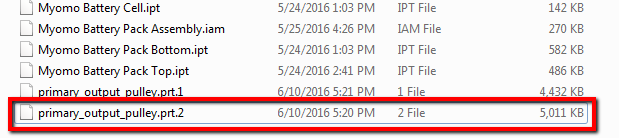 |
We’ll do a quick rebuild on the pulley component and this will give us the
familiar ‘Update Model’ option when right-clicking on the Creo part.
 |
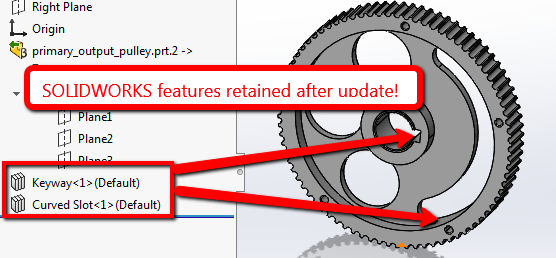 |
After updating the model with the newer revision, we can see that not only
does the Creo part update with the newer version but all of the features we
spent so much time, are preserved too! This is due to the fact that 3D
Interconnect serializes, or “remembers” the faces and edge ID’s of the
imported model and maintains them so that downstream features which might be
referencing those faces/edges won’t fail.
We’ve taken a look at another way 3D Interconnect can help us move past the
time it takes to import a 3rd party CAD file, make changes using
our own SOLIDWORKS features, and have it retain the associativity so the model
can be updated! In the last part of our blog series, we’ll explore how we can
still utilize the imported 3rd party CAD data and then break the
link so we can do some direct editing to the imported geometry!
For more information, check out our
YouTube channel
or contact us at
Hawk Ridge Systems
today. Thanks for reading!



