One of the common questions I get in our SOLIDWORKS Composer classes is, “What
is the difference between a regular ‘View’ and a ‘Camera View’?” Once the
distinction between the two is clear, you’ll be able to leverage both
effectively to create your technical documentation faster!
Before we talk about the differences, let’s first talk about where these two
buttons exist. If you do not see the ‘Views’ Pane on your ‘Left Pane’, you’ll
want to make sure you go to the ‘Window’ tab, and under the ‘Show/Hide’
section, make sure ‘Views’ is checked on.
Once you can see the ‘Views’ Pane on your ‘Left Pane’, click on the ‘Views’
tab and we’ll be focusing on the first two buttons. The first button
represents ‘Create View’, and the second button will allow you to ‘Create a
Camera View’.
When you create a view, the position and properties of all actors (geometry
and collaborative) in the Viewport will get recorded, as well as the camera
position. When we talk about properties, it’s essentially the Color, Opacity,
lighting, position, etc.
To create consistency across all of our views, SOLIDWORKS Composer has given
us Camera Views, which allows us to save custom camera positions from any
existing views or what is active in the Viewport. The applications of Camera
Views are numerous, but not limited to the following:
-
If you need to zoom in, pan, and/or rotate the actors to select a component
and not have to worry about zooming back to the ‘exact’ position you were
previously. All you have to do is click ‘Create Camera View’ before you zoom
in and rotate, and then click on that ‘Camera View’ to get back to exactly
where you were! -
If you already created views where you like the camera position better, you
can easily adopt them into later views by activating the desired view,
clicking ‘Camera View’, activating the view(s) you want to change, clicking
‘Camera View’, then ‘Update View’!
Both regular Views and Camera Views can be renamed so they’re easier to
identify. Camera view will be indicated by a diagonal line that divides the
view in half as seen below.
Of course, these views and camera views will be specific to the Composer
document you have open. What if you wanted to create custom camera views based
off your company’s standards so it’s available in all your Composer files?
Perfect! You’ll want to go to ‘File > Default Document Properties >
Viewport’ and you have the ability to create your own ‘Custom Camera Views’.
The parameters that control them are the Theta, which is the angle in the X-Y
plane about the Z-axis, and the Phi is the angle of elevation above or below
the X-Y plane. If you have ‘Ortho’ checked on, the view will be changed to an
orthogonal view, if it isn’t already. Check out the
video tutorial
on SOLIDWORKS Composer: Camera Views!


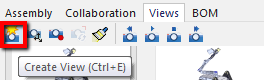
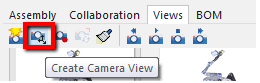
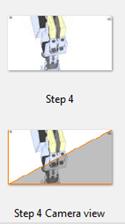
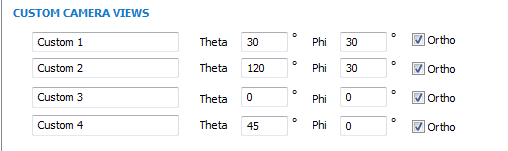

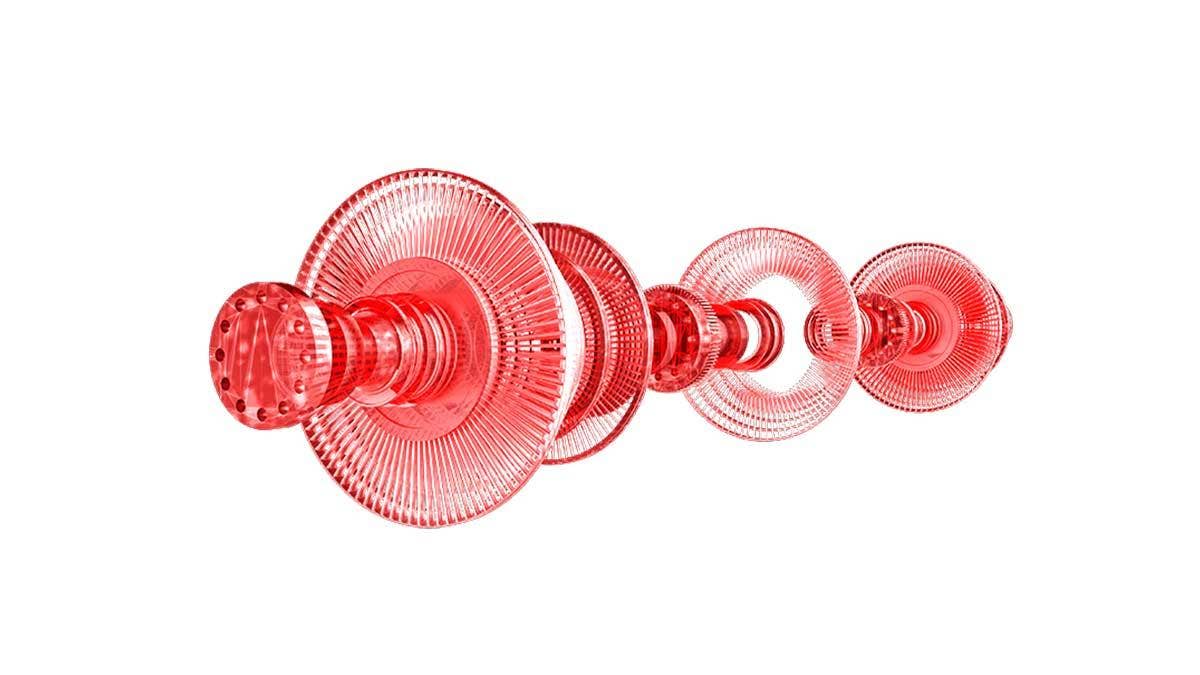

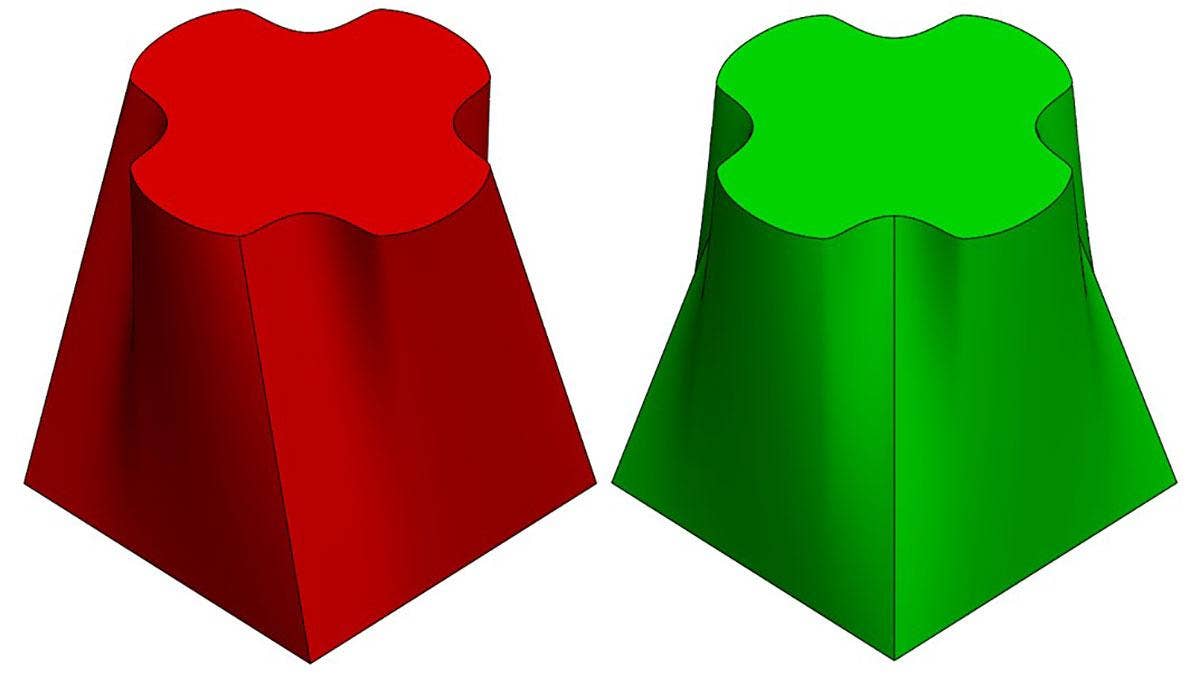
Hello Mr. Huynh,
I work for Power Curbers in Salisbury NC. I am a technical writer and illustrator who publish service manuals and BOMs. When I import models from Creo into Composer, my models come in at some weird axis that I have no control over. Is there a way to set custom view settings under Align Camera or some preferences to standardize the axis of my import models from Creo into Composer. Example of settings I speak of, (DPP angles 23 degrees left and right, top ellipse 25 degrees, and 40 degrees side ellipses left and right) instead of the standard (isometric angles of 30 degrees left and right, top ellipse 30 degrees, and 60 degrees side ellipses left and right). I could really use some help on this one.
Best Regards,
Rickey Harrington
Technical Documentation Specialist
Power Curbers Companies, LLC